3.5.Slide Master Layout
Bố cục slide chính
Mục lục nội dung
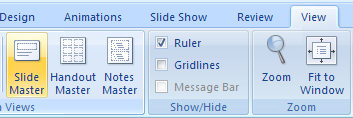
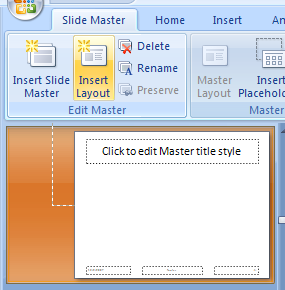

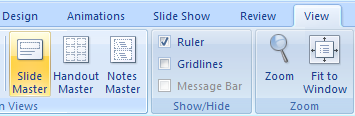
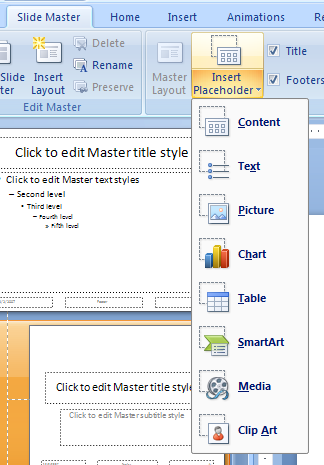

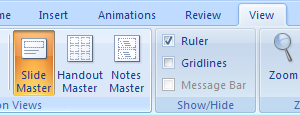
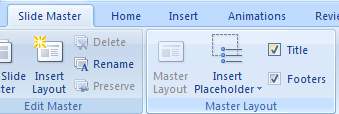
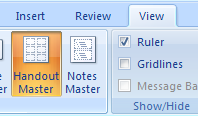
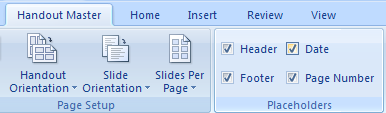
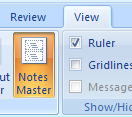
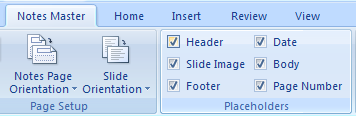
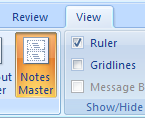
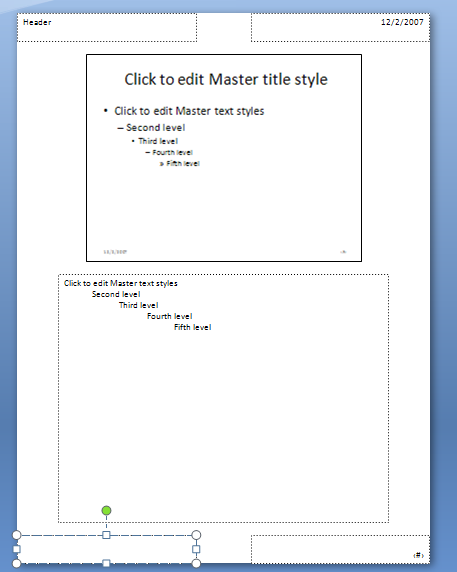

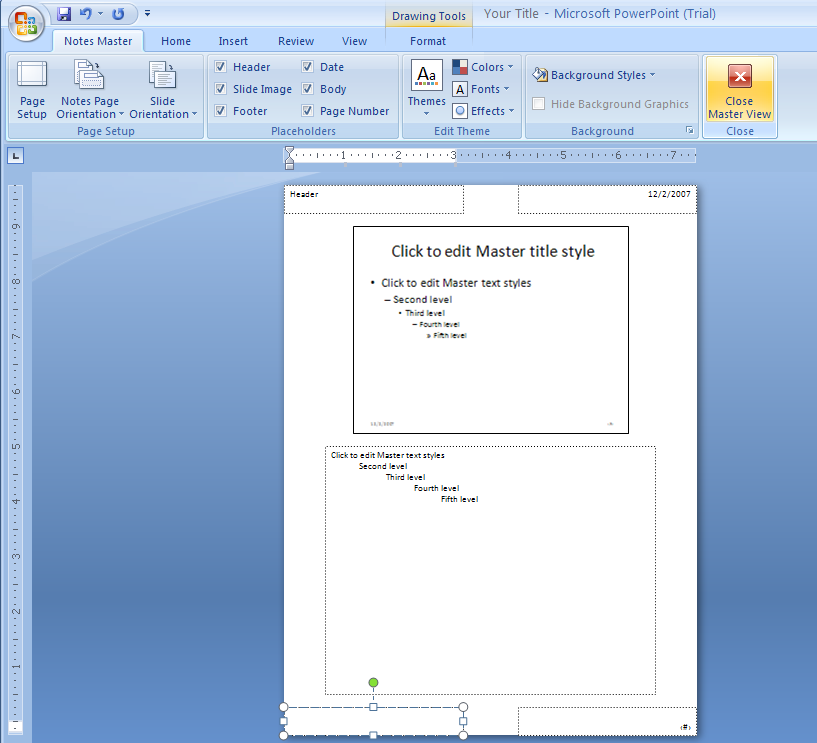
3.5.1. Insert a New Slide Layout
Click the View tab, and then click the Slide Master button.
Select the slide master.
Click the Insert Slide Layout button.
The new slide layout appears for the slide master.
Click the Close Master View button on the Ribbon.
3.5.2. Insert a Placeholder
Click the View tab, and then click the Slide Master button.
Select the slide layout.
Click the Insert Placeholder button arrow, and then click the placeholder.
Click the Close Master View button on the Ribbon.
3.5.3. Show or Hide a Placeholder
Click the View tab, and then click the Slide Master.
Slide Master: Select or clear the Title or Footers check boxes.
Click the View tab, and then click the Handout Master.
Handout Master: Select or clear the Header, Footer, Date, or Page Number check boxes.
Click the View tab, and then click the Note Master.
Notes Master: Select or clear the Header, Slide Image, Footer, Date, Body, or Page Number check boxes.
3.5.4. Modify and Format Placeholders
Click the View tab, and then click the Notes Master.
Select the placeholder.
To add information, click the text box and then type the text you want.
To format the placeholder, click the Home and Format tabs,
and then use the formatting tools on the Ribbon.
To delete the placeholder, press the Delete key.
Click the Close Master View button on the Ribbon.


0 Comments:
Đăng nhận xét